|
Outdoor Business Network offers a wide varity of templates. These are for your benefit to help you pick out the right design that fits your website. Your site can have more than a few templates to choose from as well. This tutorial is going to show you how to access these templates and choose a template. Access the Templates.Step 1: First, we are going to make a new tab and go to the back in of our site. 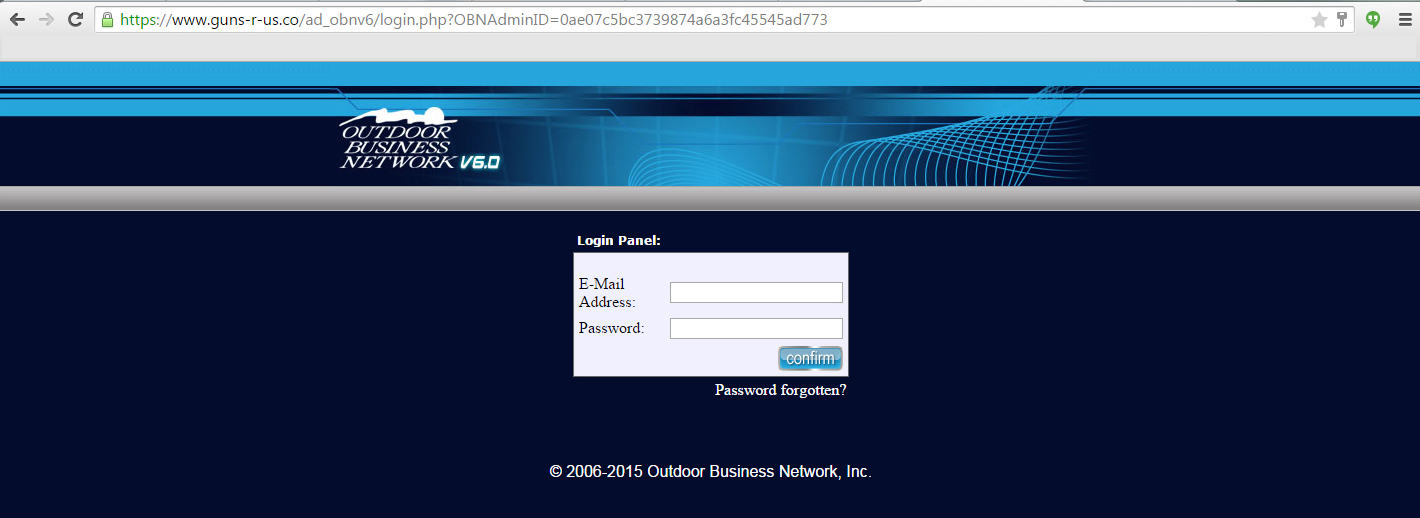 Step 2: To gain access, you will need to log in. Step 3: Once you are logged in, located the gray bar. Hover over "Info Manager". Step 4: A number of options will now be available but we want to hover down the list to "Manage Templates" and from there click "Edit Templates". 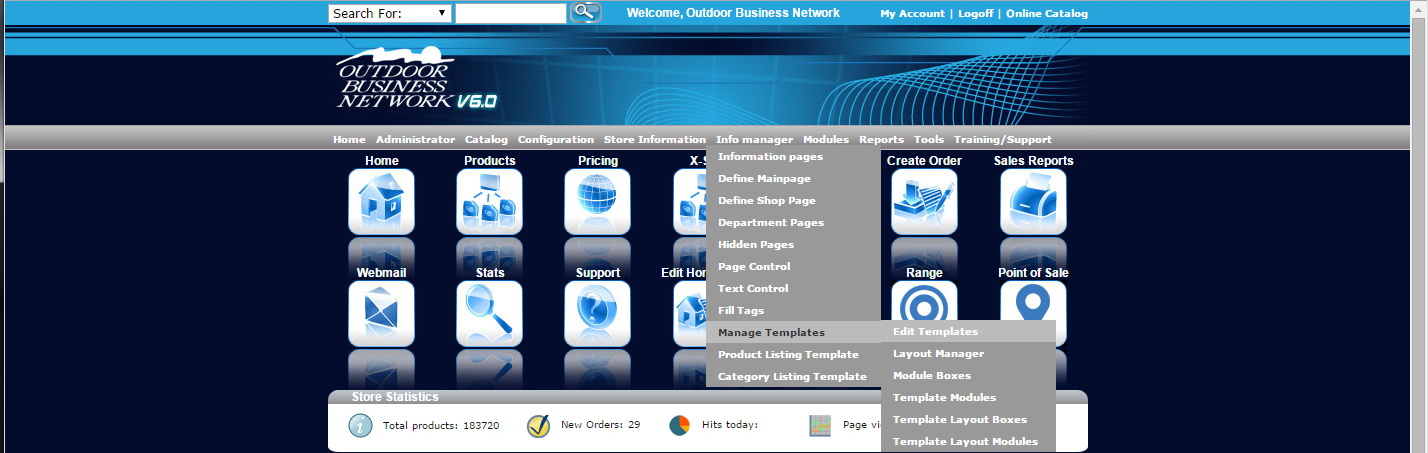 Choosing a TemplateStep 5: There should be a list of templates to choose from. We need to see which template we have selected first. Scroll down. We have "Template 19" chosen. 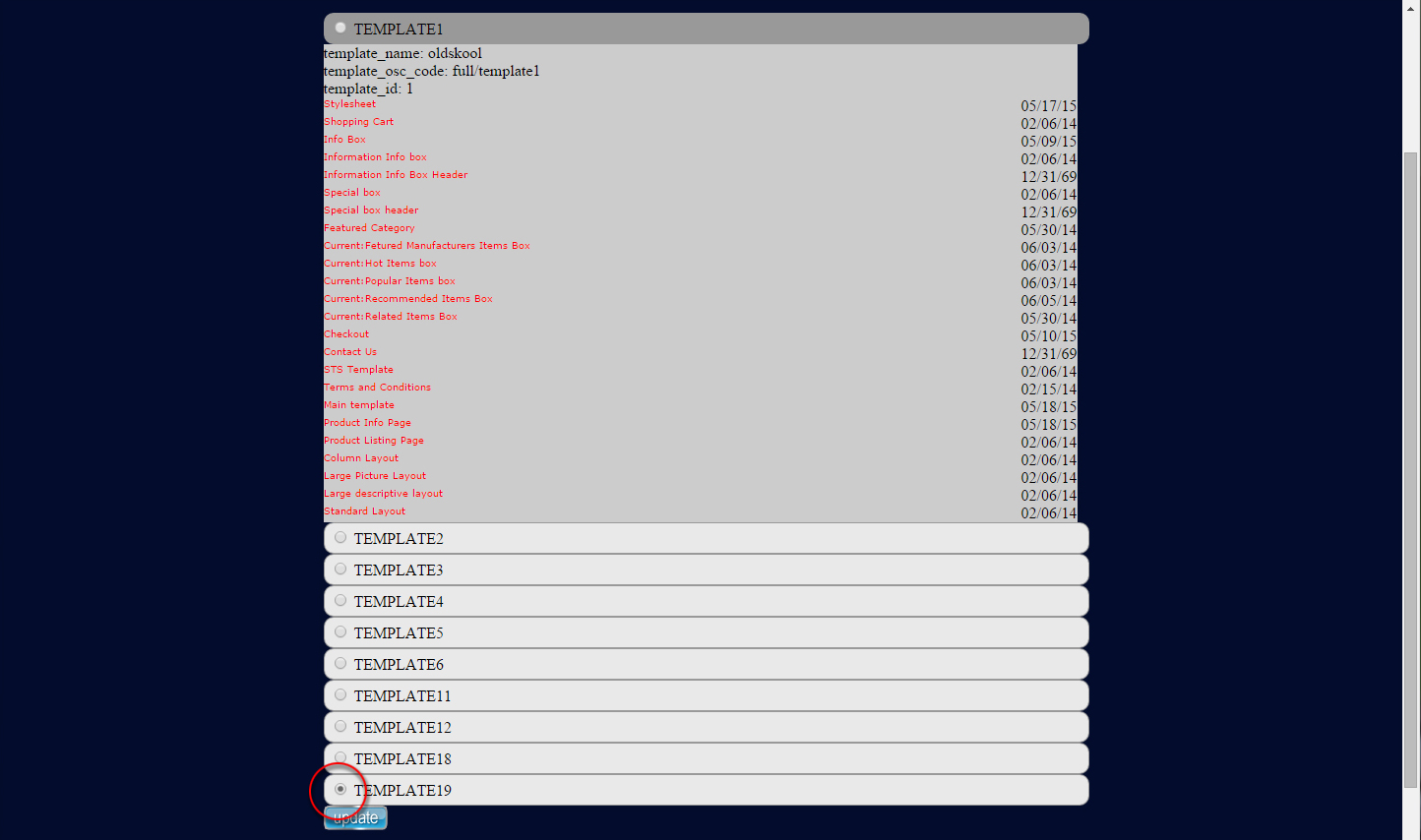 Step 6: To see what Template 19 looks like, we open up a new page and type in the url to your site. Hit enter. 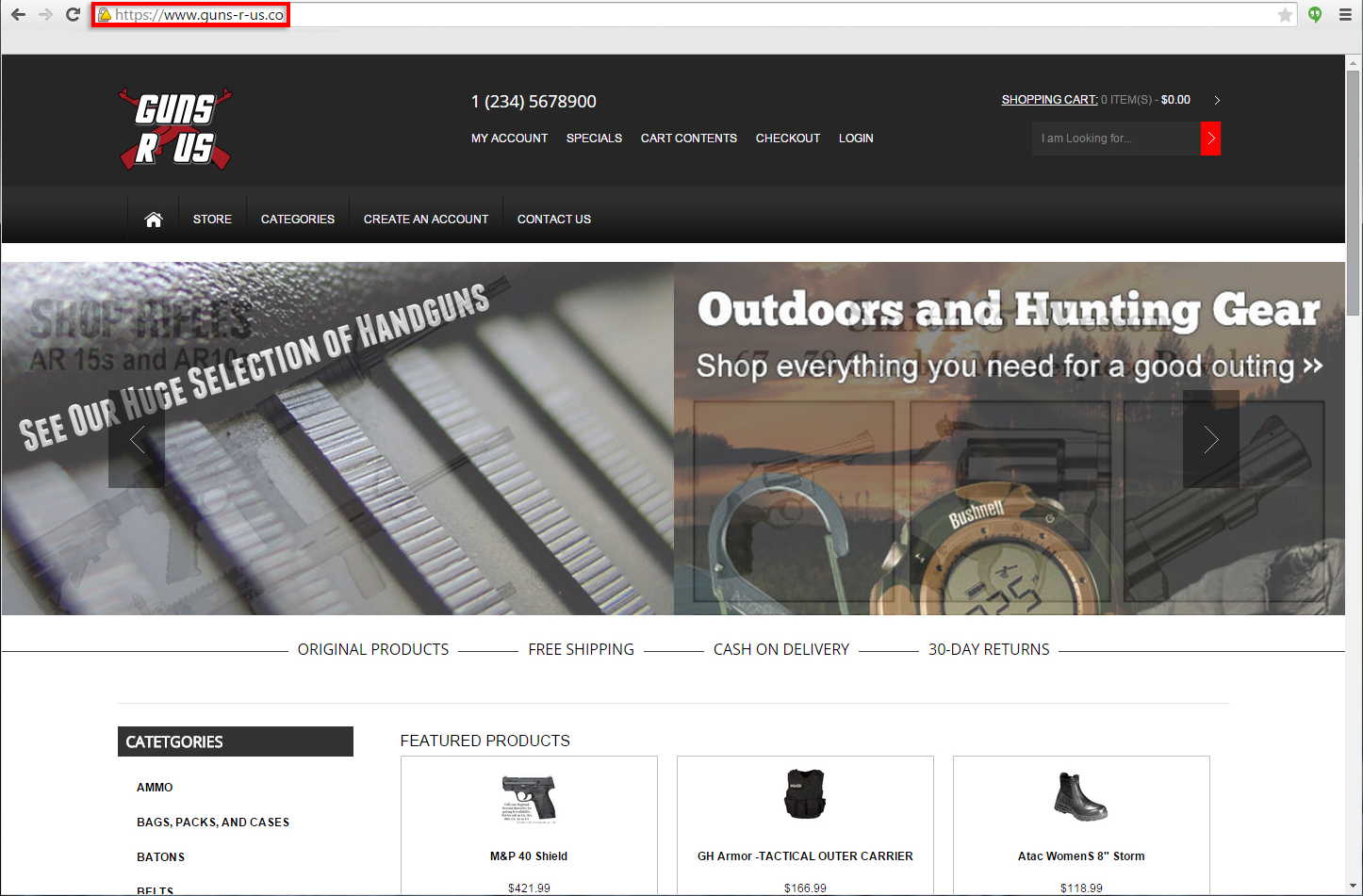 Step 7: Go back to the back end of your site tab and let's select a new template. Step 8: Each Template we click on will highlight in dark gray as well as list all of the elements it uses including it's Html and Css. See example below when we select "Template 5". 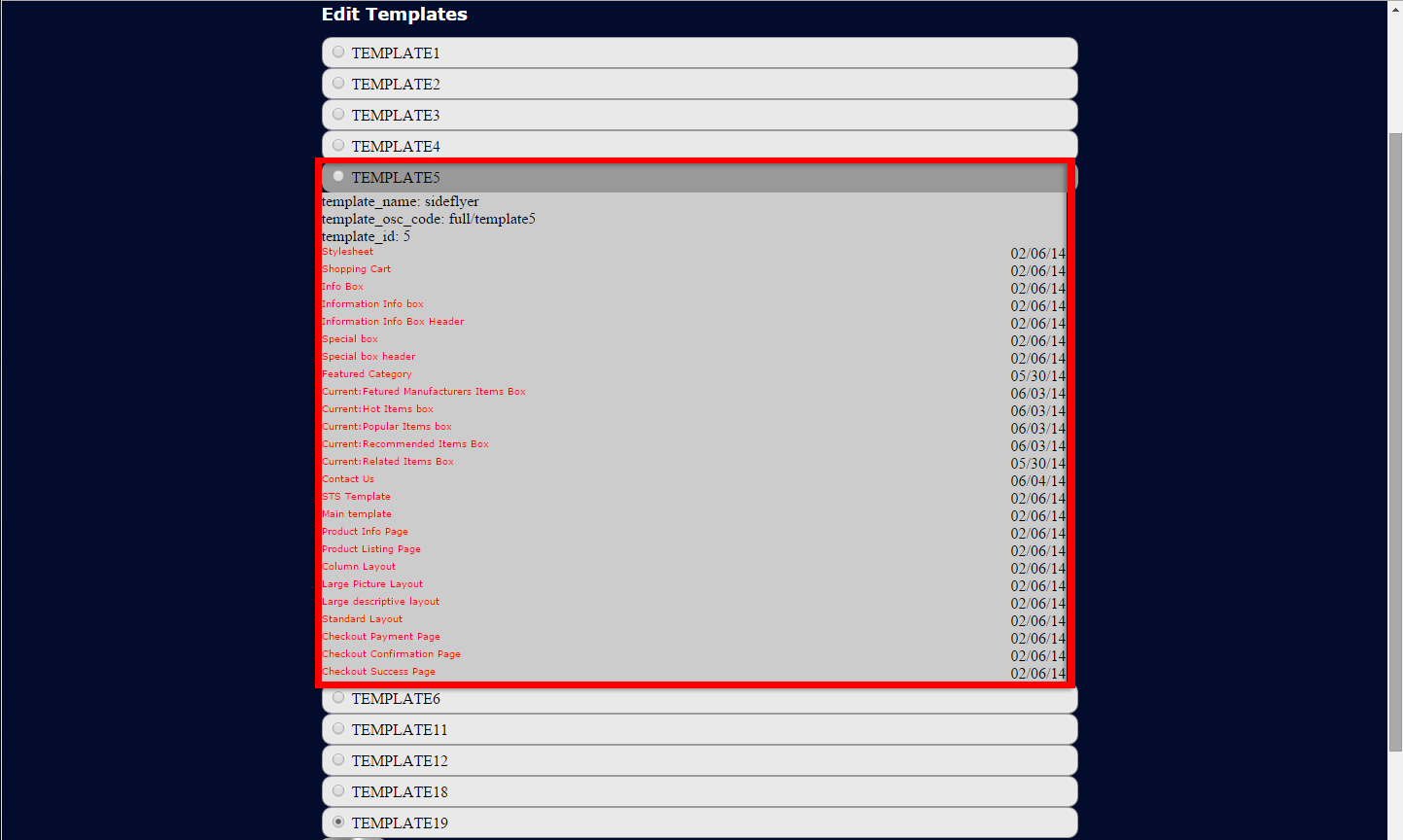 Step 9: We have decided which template we would like to switch to. Click "Template 1". Now scroll down to the bottom of the page to find the "Update" button. 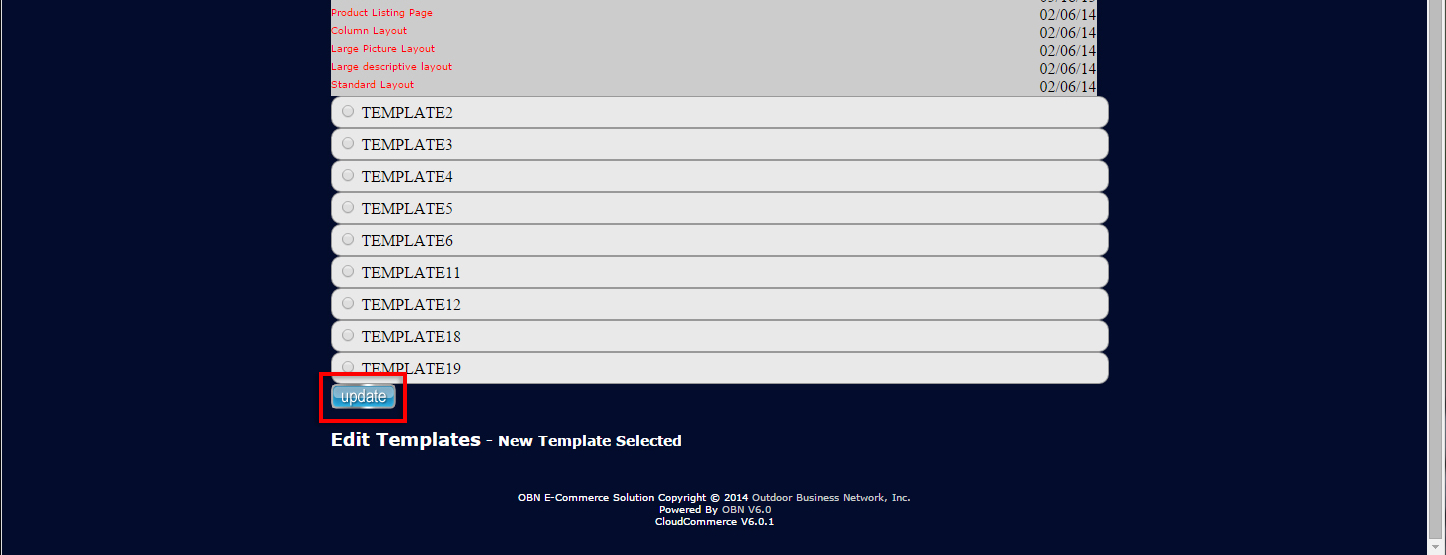 Step 10: After clicking "Update" we want to see how the site looks. So go back to the home page of your site. Step 11: Hold down "shift" on the keyboard and then click the refresh button at the top of the browser. Step 12: We can now see the difference with the new template. If you like the previous template, you can always change it back by following the previous steps. 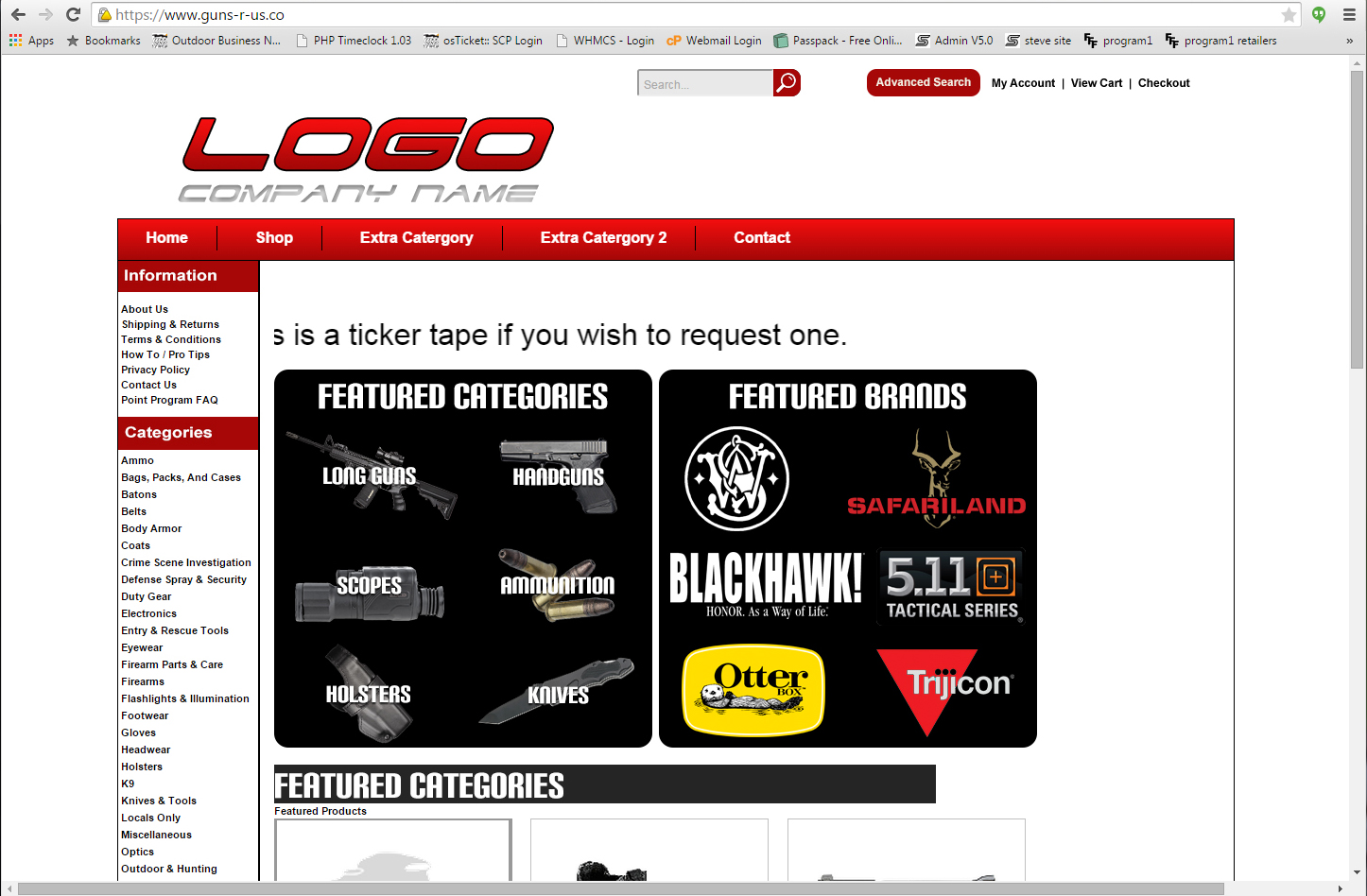 Editing a TemplateThe best thing about these templates is that they can be customized. However it is not advised or recommended that you do so. It requires more than just basic knowledge on HTML and or CSS. If you were to attempt to edit the code it could risk throwing certain elements out of place. It can get a bit confusing but luckily we are here to help. Feel free to mention any ideas in a ticket or give us a call. Rather if it is moving or editing an image or pushing towards a certain look and design we can make it happen. We welcome your creativity and want to make sure your site is everything you want it to be. Need help? Have questions or don't have the time? Be sure to give us a call at 800.699.0820. We are here to help. You can also bring up any issues by using our ticket system. Hope this tutorial was helpful. |
- 0 Users Found This Useful

