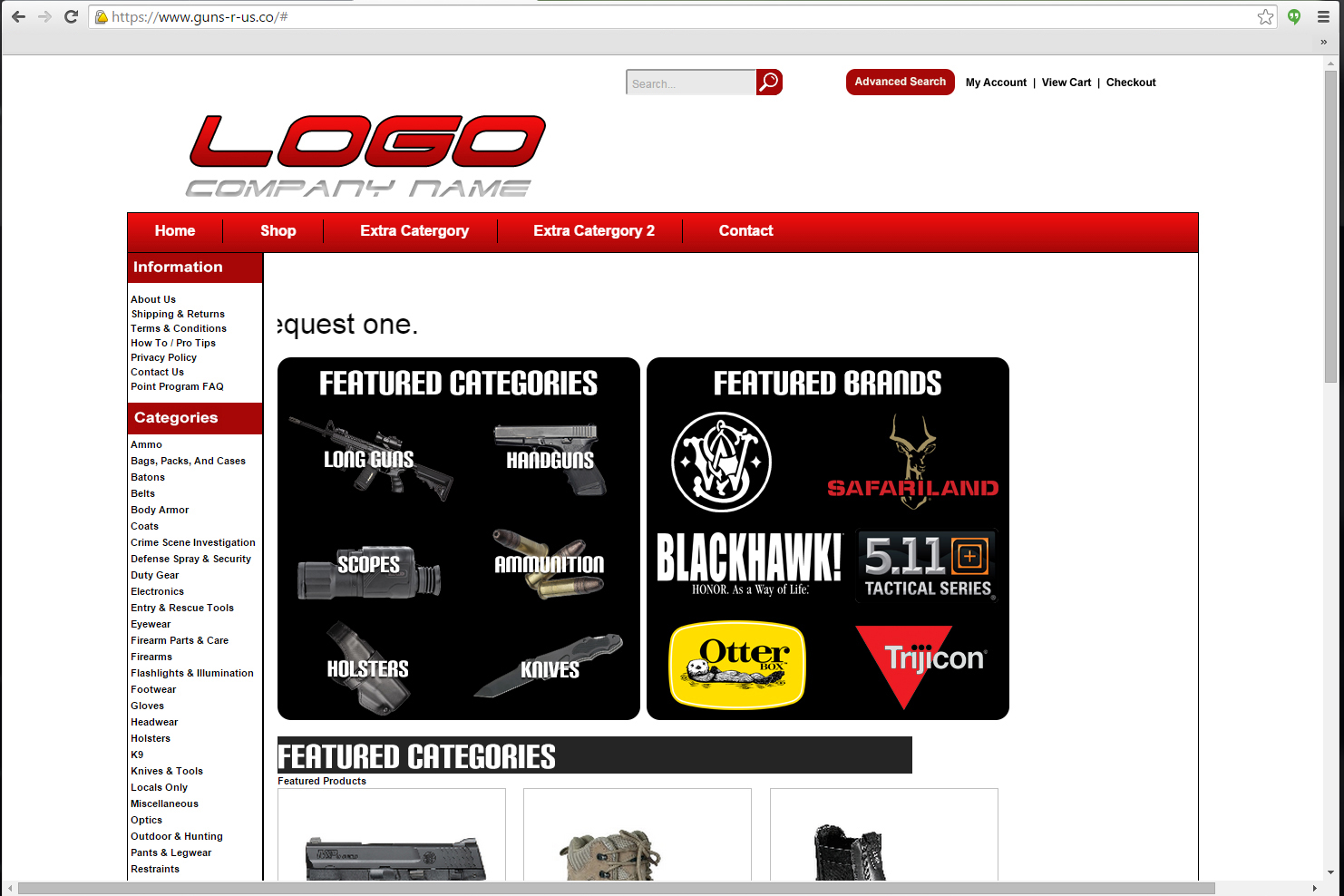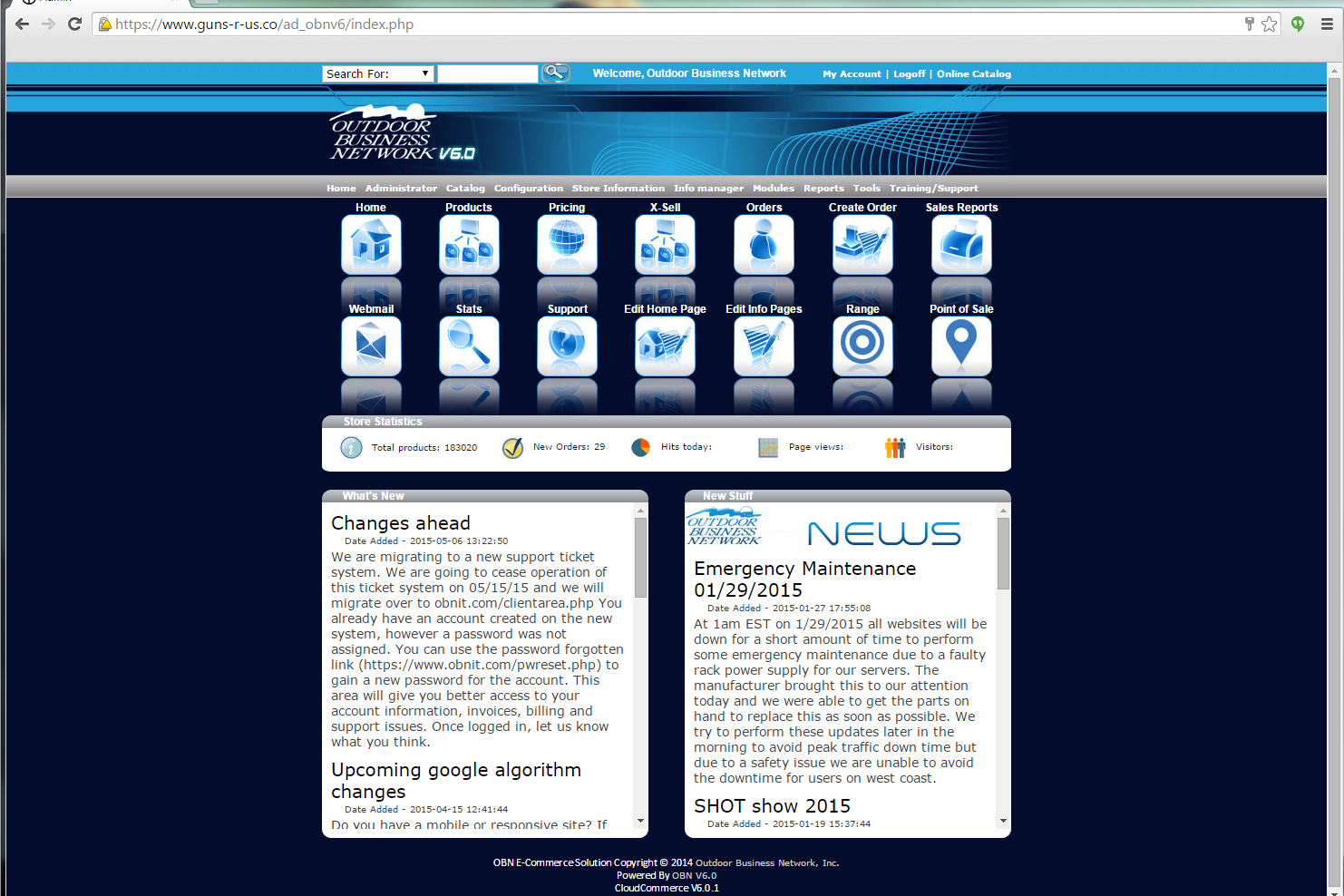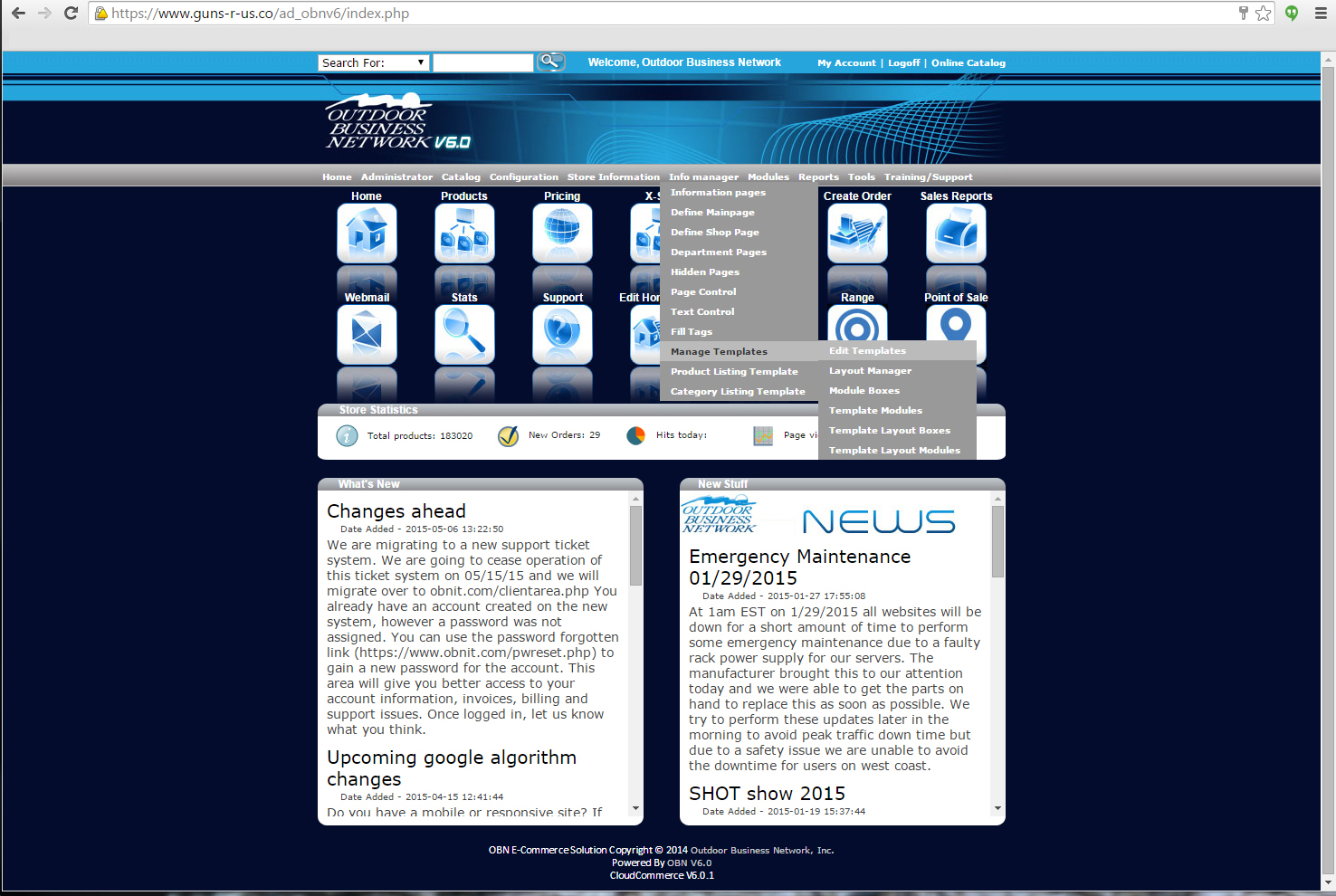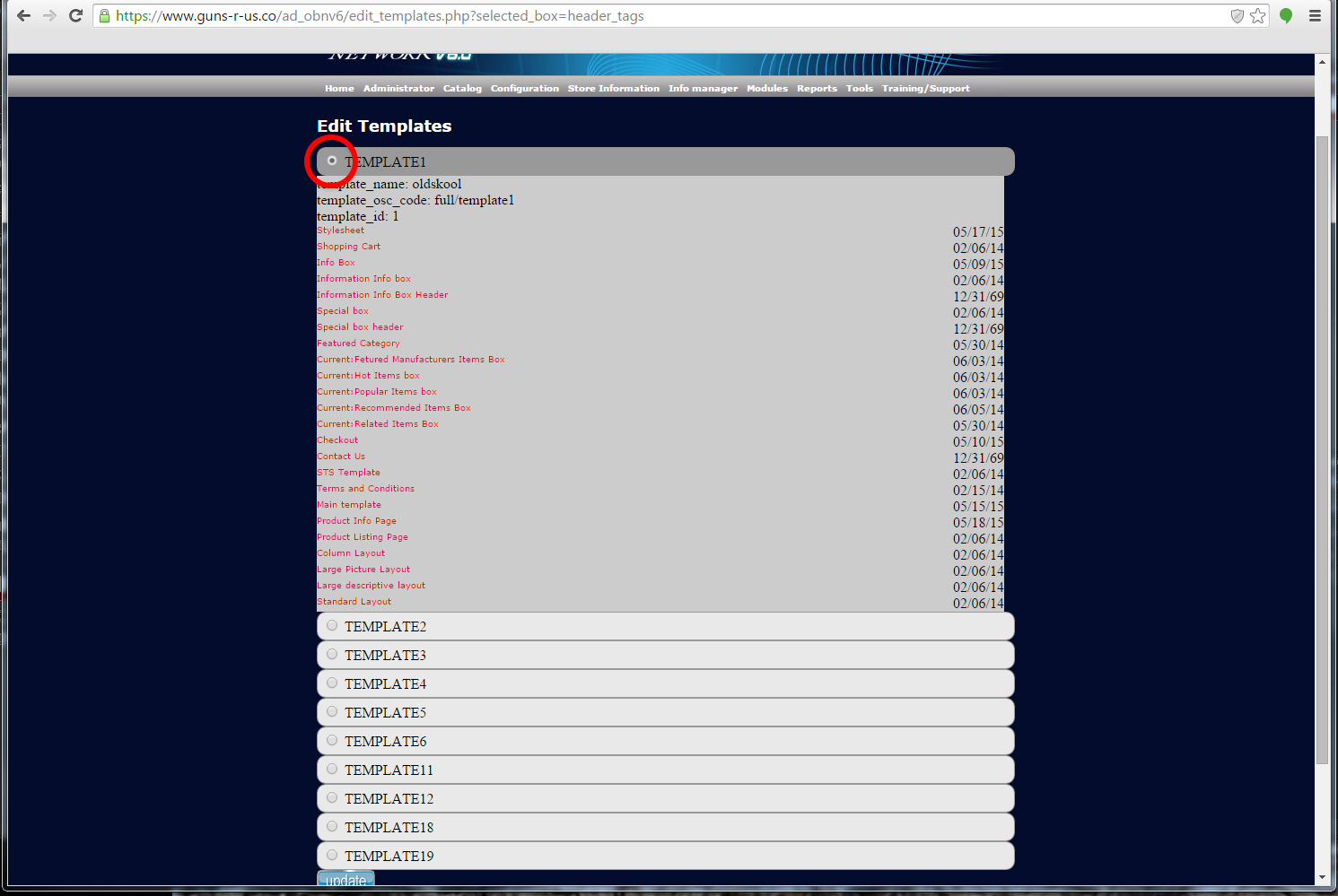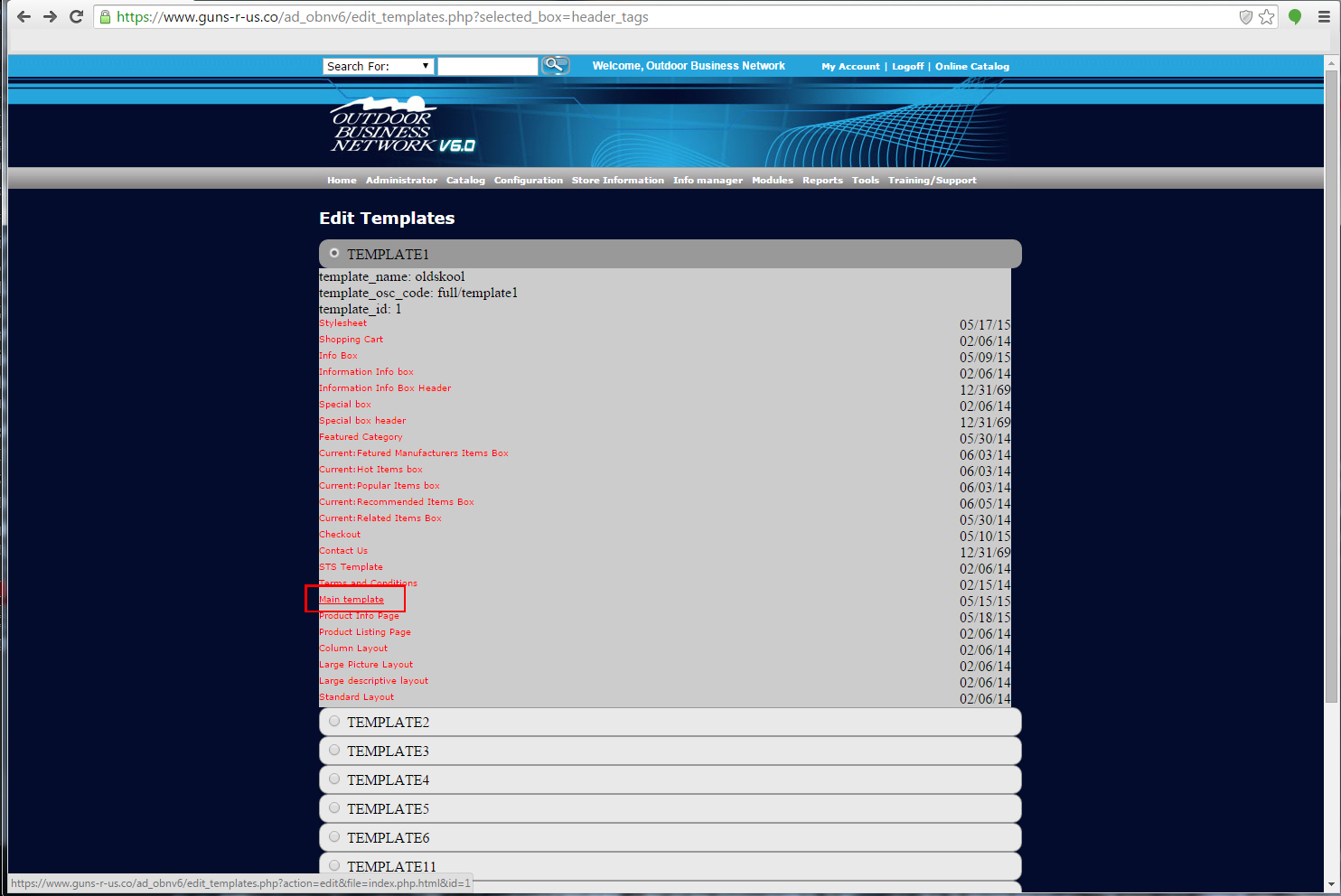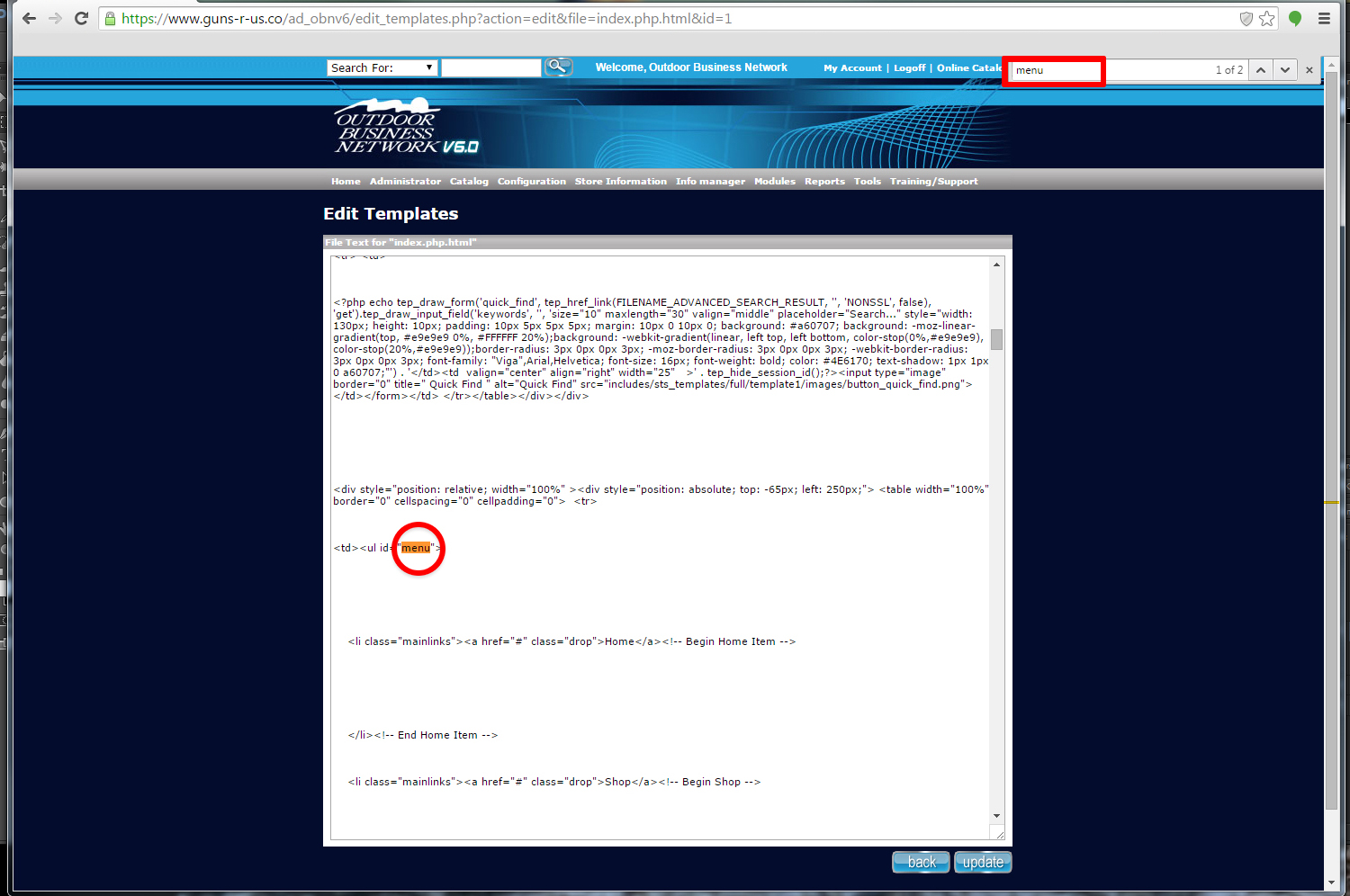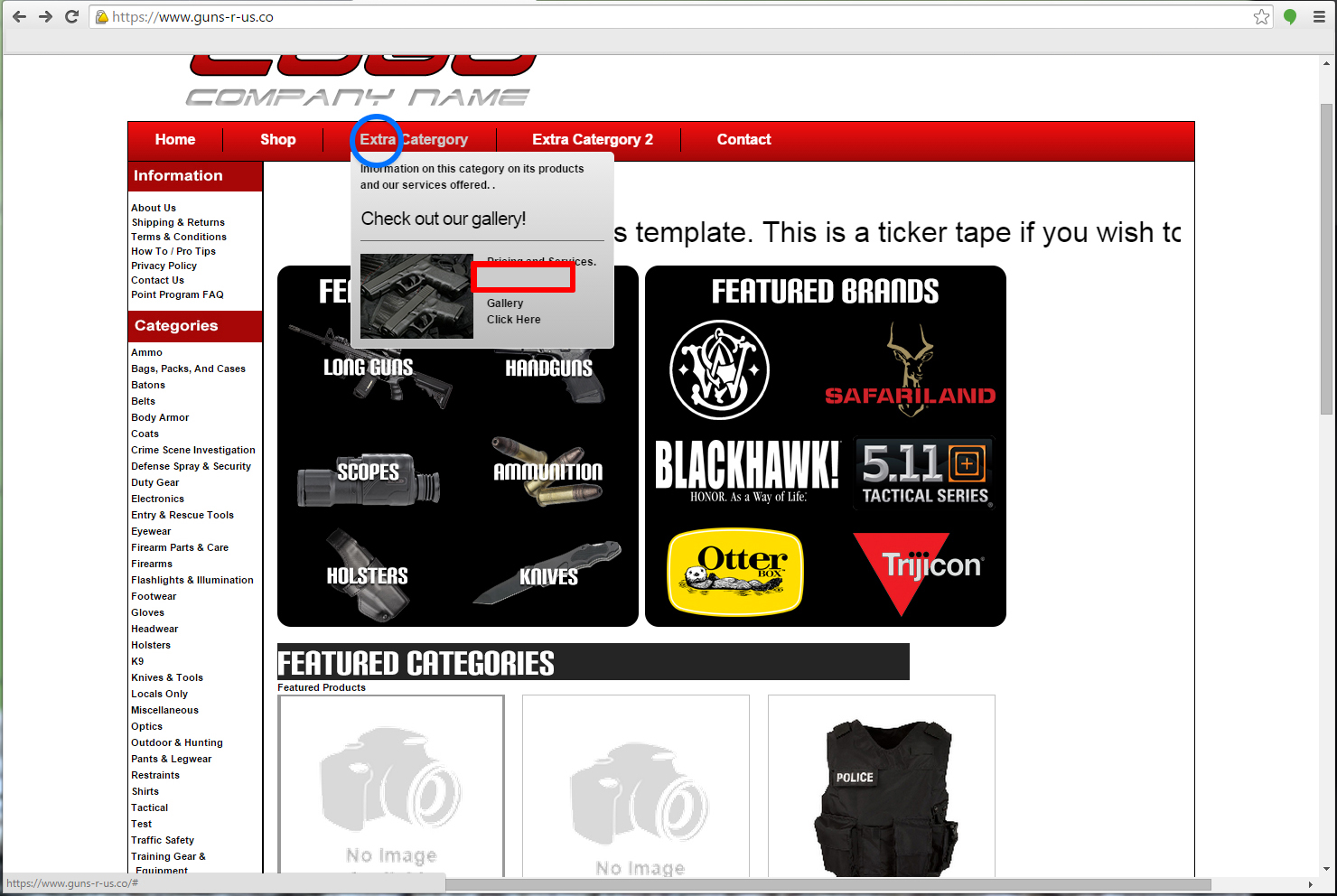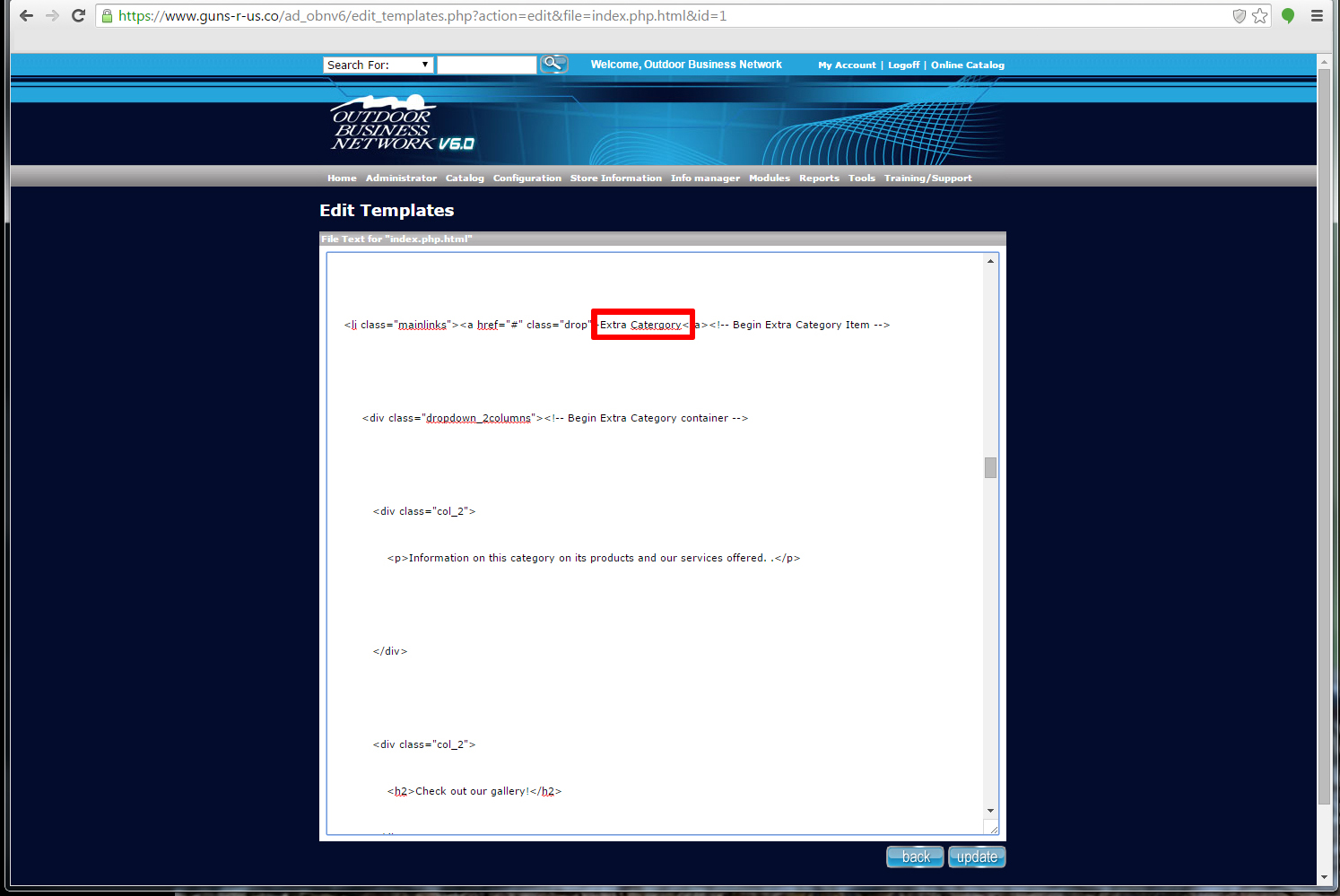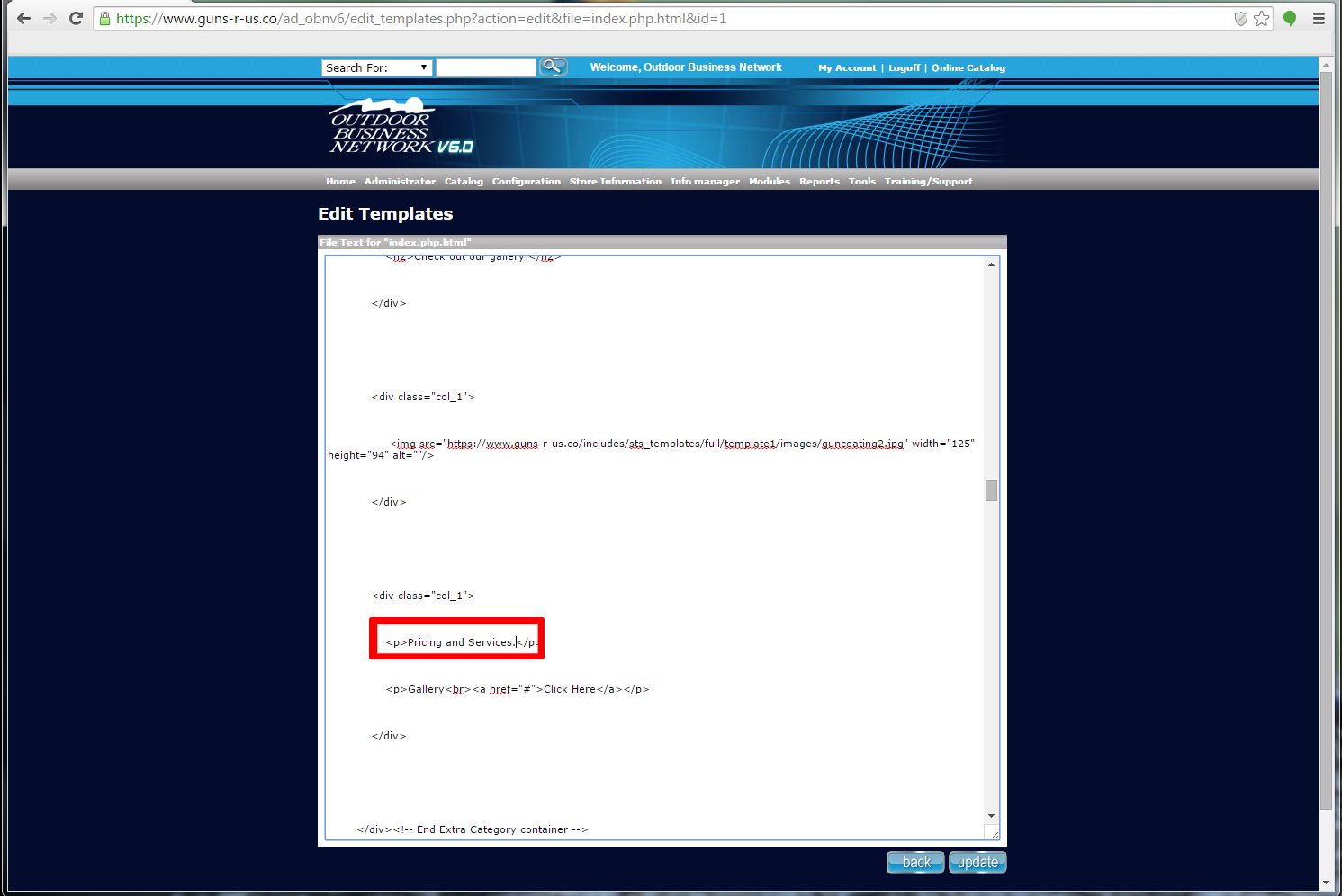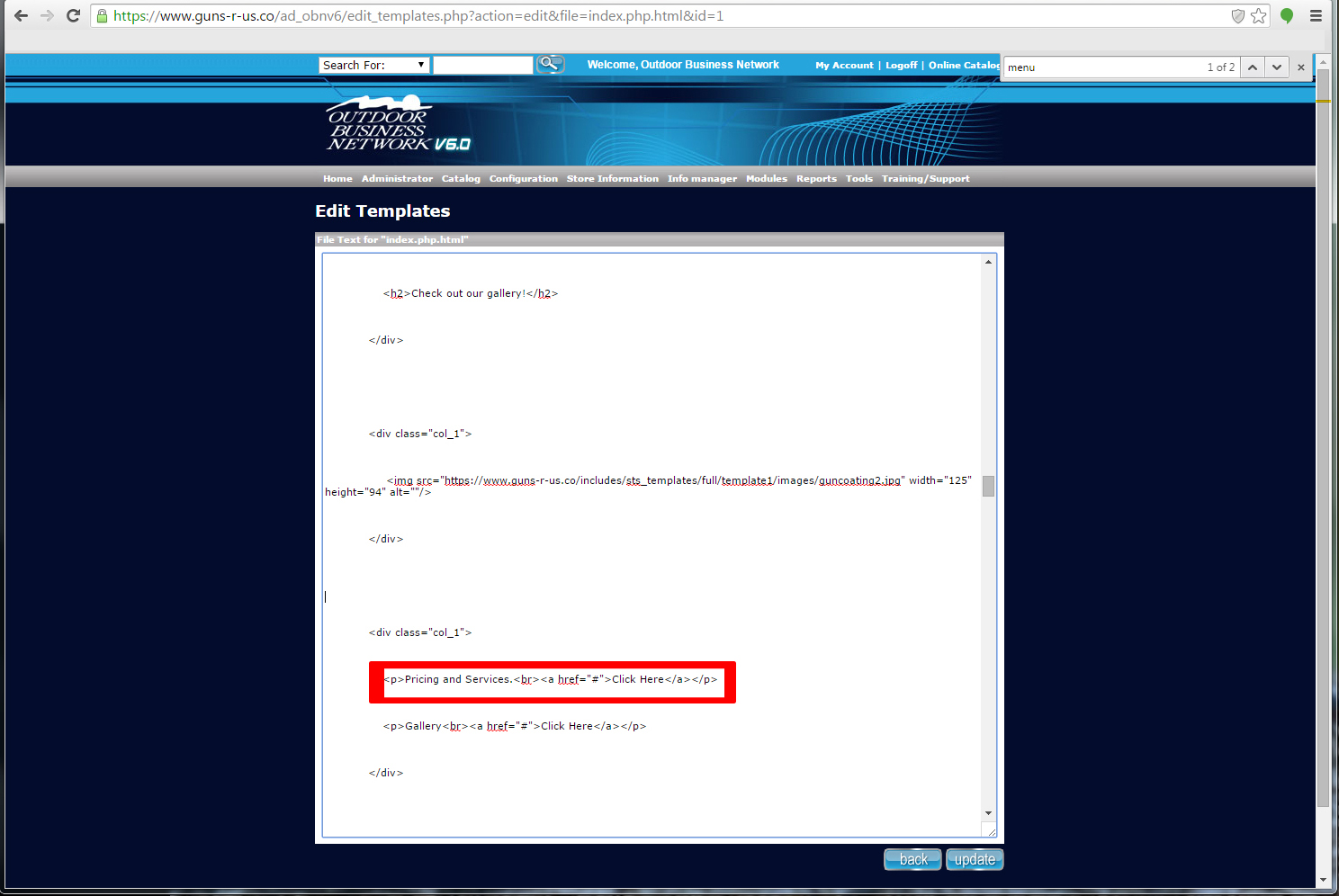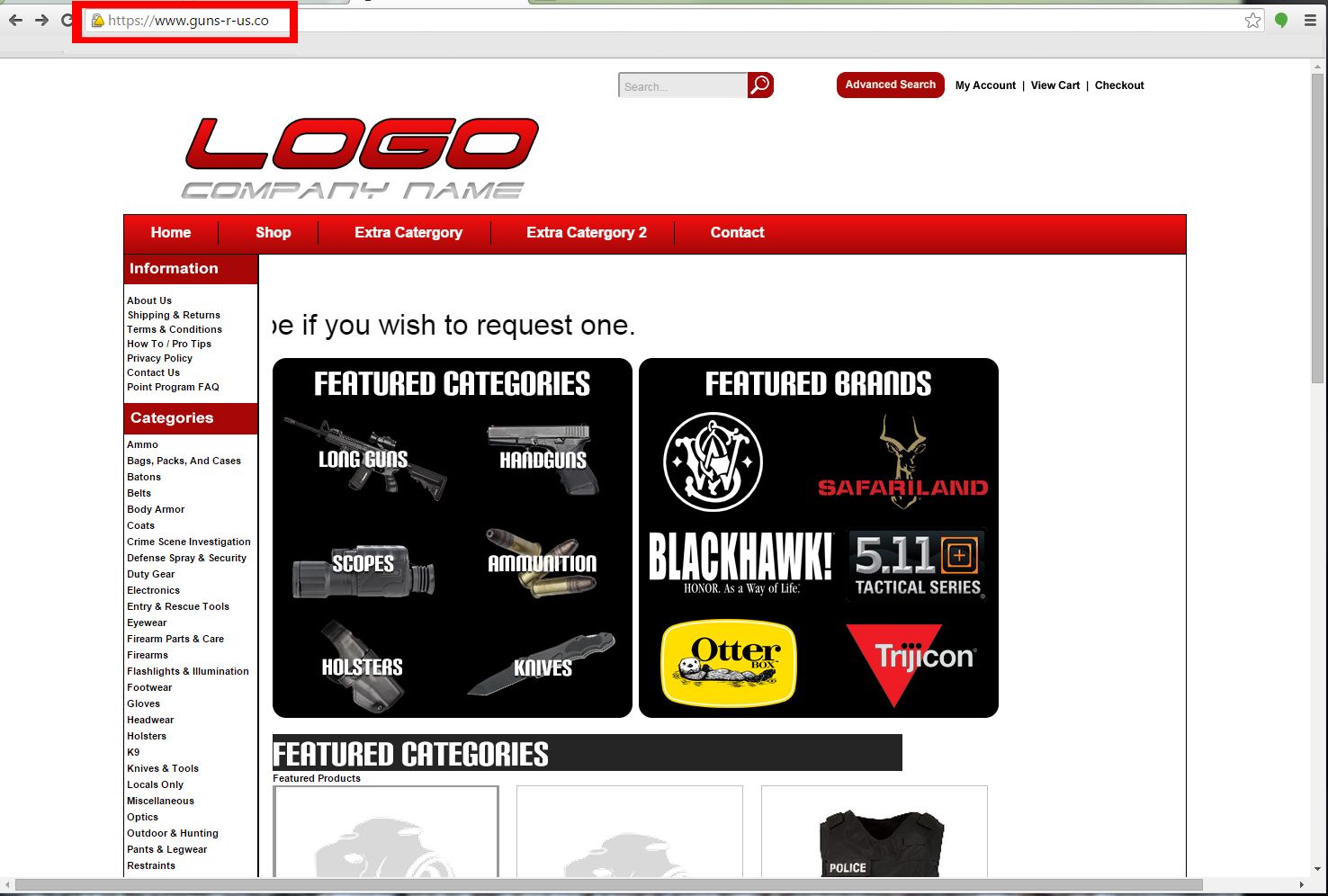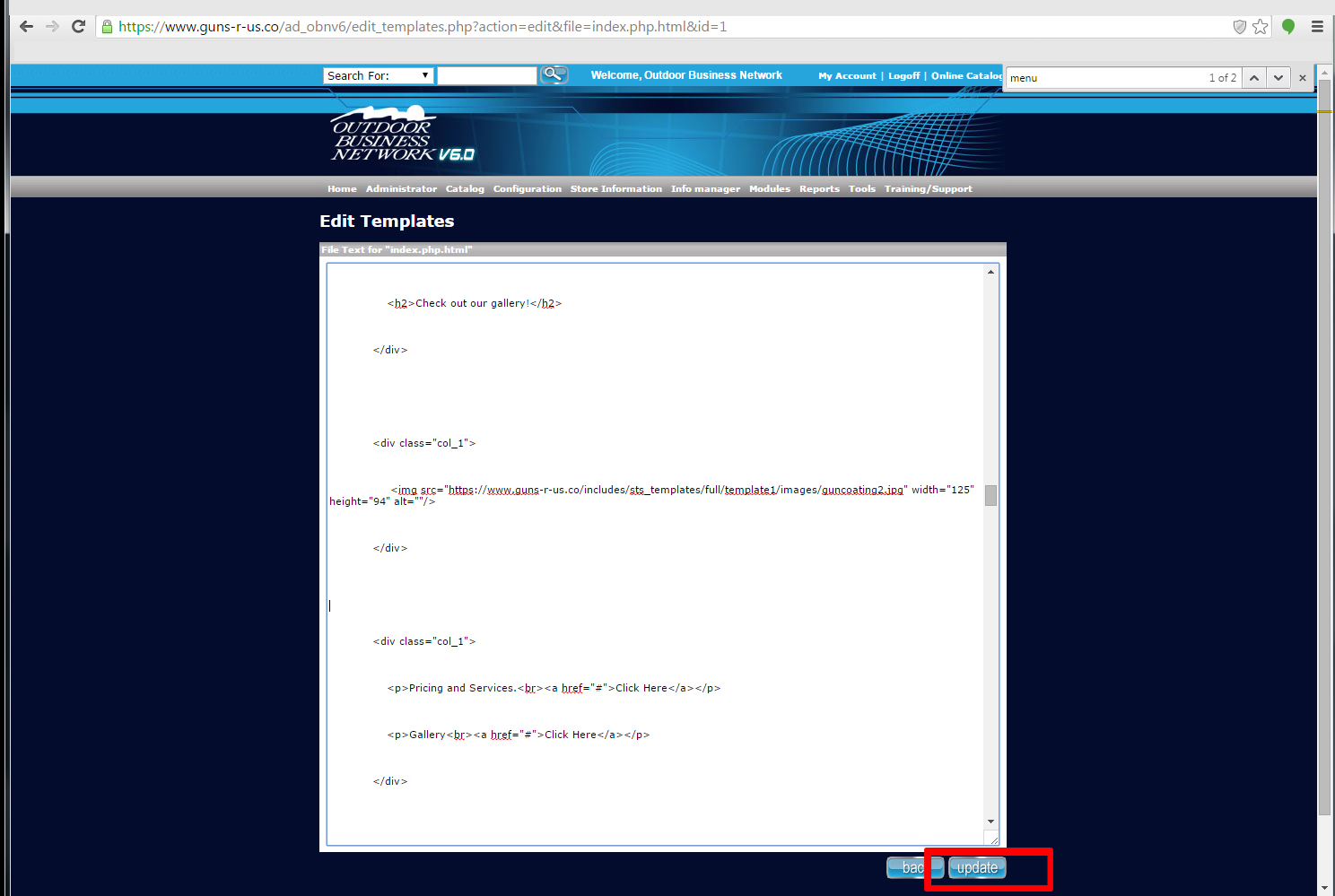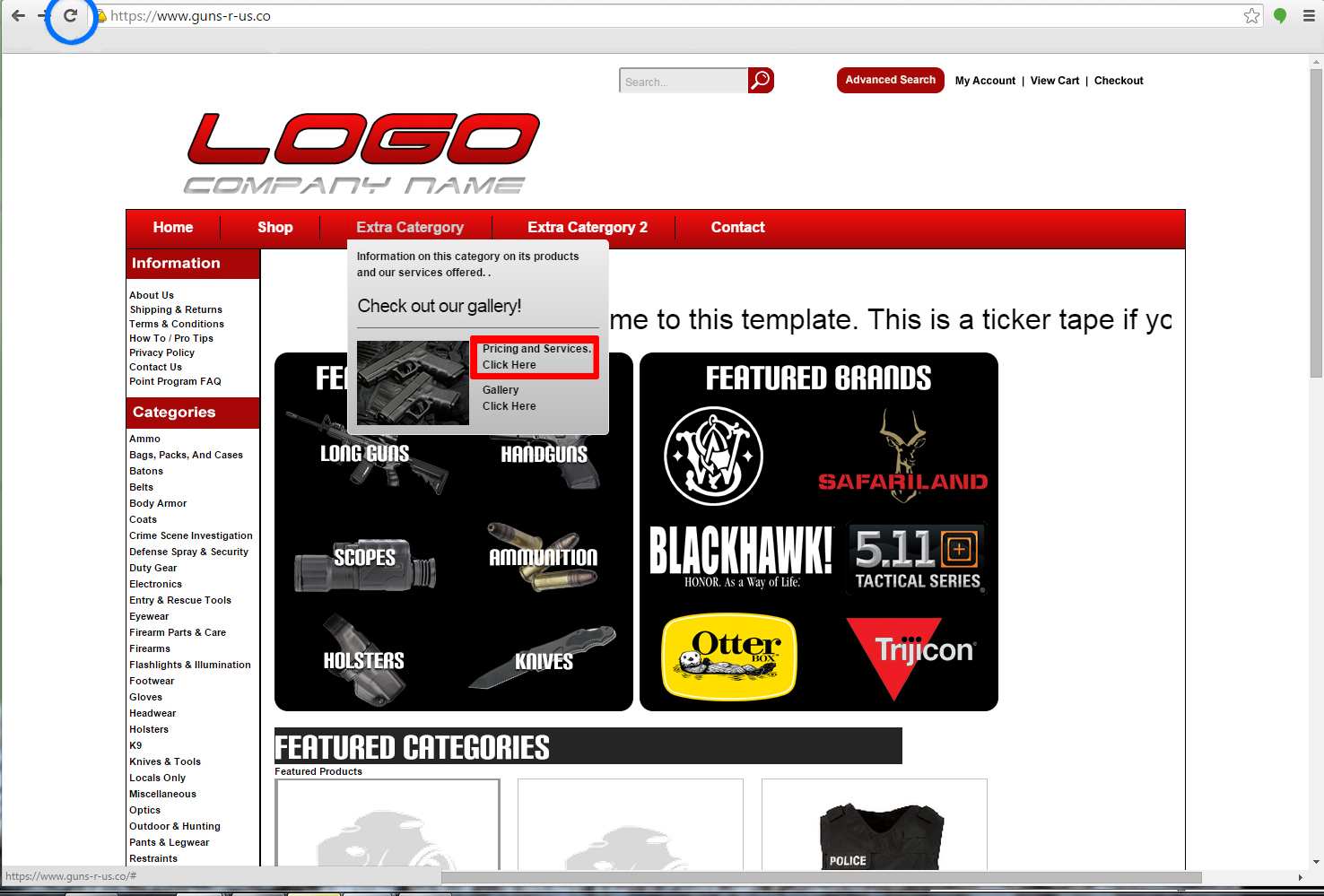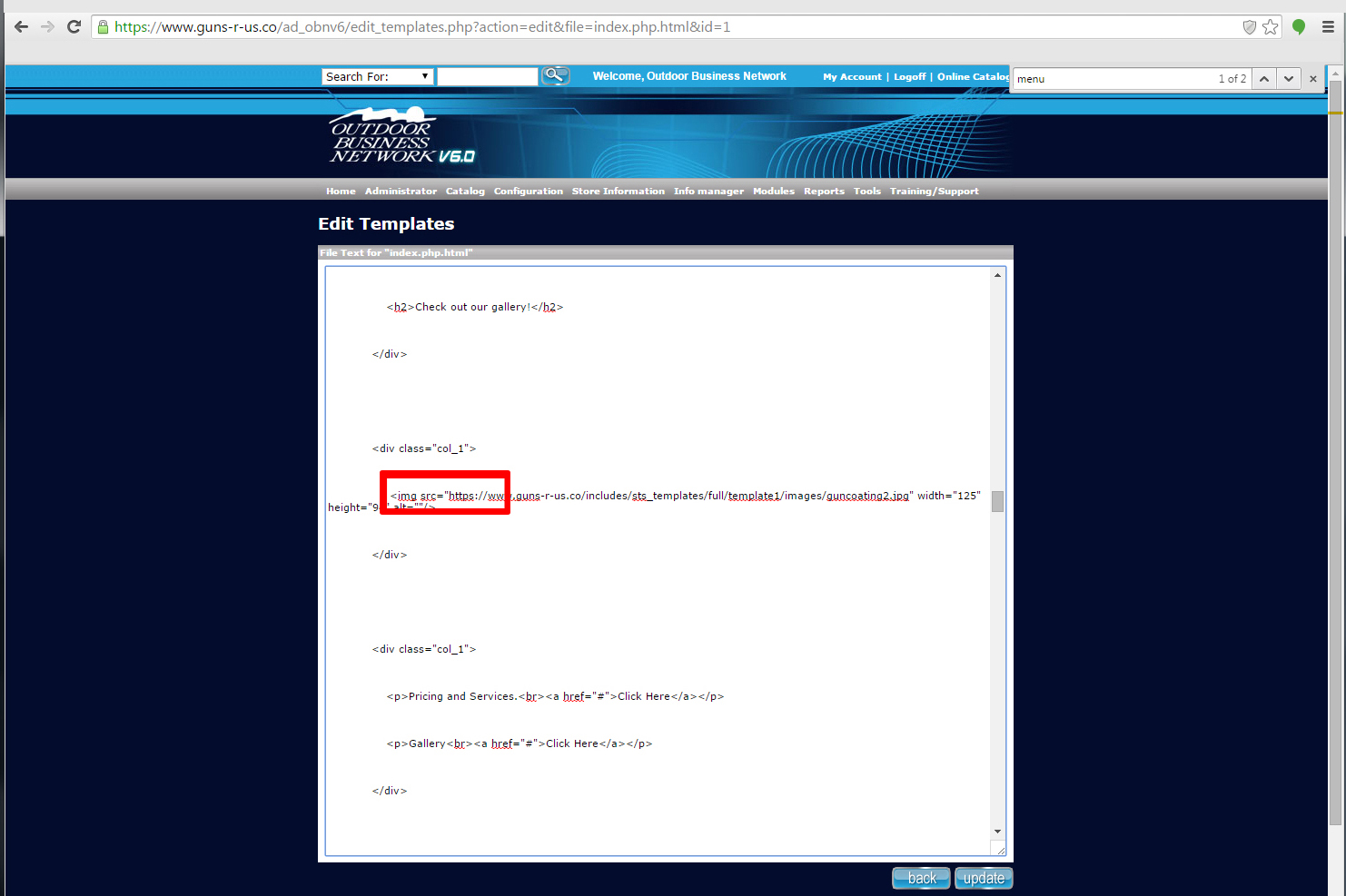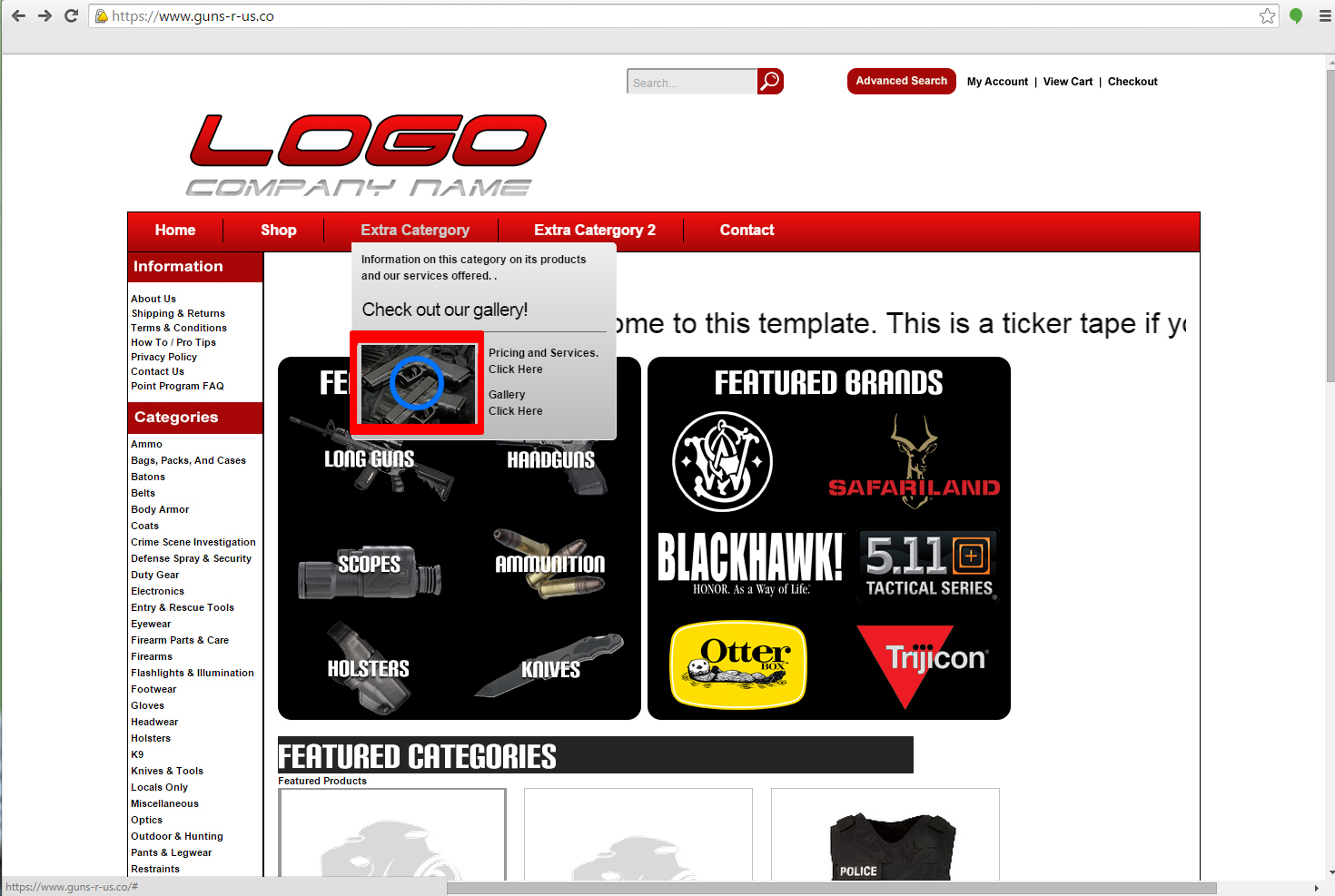- 0 Users Found This Useful
Related Articles
Search
The admin search feature is very powerful, and when used can make your navigation and use of the...
My Account
The My Account link in the top right corner of your administration area allows you to view your...
Logoff
Use the Logoff link in the top right corner of the admin screen to log out of this area when...
Online Catalog
This link will take you directly to your online catalog home page (front end).
Menu Bar
The menu bar is the main navigational component of the website. It holds access to all pages...